Microsoft had rolled out Windows 10 in the month of June and still many users are craving to install Windows 10 on their PC’s and laptops. More than 75 million users across the world have already installed Windows 10 on their devices. Some are facing pretty issues while installing or upgrading Windows 10 on their devices. Often Windows will send new updates at regular intervals in order to ensure that a system remains new. But, getting updates everytime will be very much annoying that diverts the user’s concentration while doing some important work. In order to fix such annoying issues in the new desktop operating system, Microsoft has rolled out a Windows 10 cumulative update. Here are few simple ways to disable or stop automatic app updates on your Windows 10 Homw Edition.
Two Simple Ways to Disable Auto App Updates on Windows 10 Home
Windows 10 is the currently used operating system by millions of users globally. Windows 10 Home systems had an automatic app update button in the Windows Store settings which often displays updates on the user’s device. Once you install Windows 10 Home on your device, you can see an option in the upper-right corner of the Windows Store application to disable the automatic update. If you find that the automatic updates are creating disturbance, then you can disable them using the two simple ways:
1. Disable Windows Update Service
Getting Windows Update is a core part of Windows that sends security updates in order to assist the users. Follow the simple steps given below to stop or disable Windows 10 Automatic app updates.
- Open the Run command (Windows Key + R).
- Type services.msc and press Enter.
- You will get Services Window that has a massive list.
- Find the Windows Update service and click to open it.

- In “Startup Type” which is under the ‘General’ tab, change it to Disabled.
- Now, Click Ok and Restart your system to check whether the changes have been applied or not.
- Repeat the above steps to re-enable Windows Update, but change the Startup Type to Automatic.
2. Setup A Metered Connection
Windows 10 generally offers users on metered connections in order to save bandwidth. Microsoft ensures that the operating system will only automatically download and install updates and it classifies the updates based on the ‘Priority’. If a wireless network is set as a metered connection, then Windows updates won’t be automatically downloaded and any app which require automatic sync will not be updated automatically. By using this method, it cut down more trifling updates which typically include new drivers and software features.
- Initially, Open the Settings app (Windows Key + I)
- Now, click on the Network & Internet option.
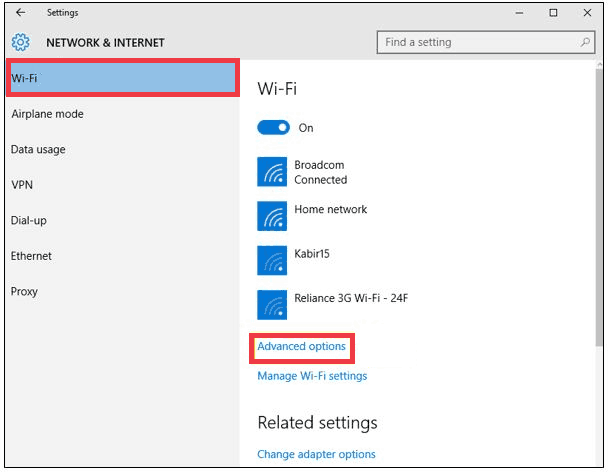
- In the list, you can find Wi-Fi Click on it.
- On the right side panel, click Advanced Options.

- Under Metered connection, just Toggle Set as metered connection to ‘On’.
Note: If your Device (PC or laptop) uses an Ethernet cable to connect to Internet, the Metered Connection option will be disabled as it only works with Wi-Fi connections.
Here are the two simple ways that helps you disable or stop automatic app updates on your Windows 10 Home edition. Try any of these two easy ways and disable annoying Windows 10 app updates on your device.
